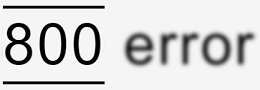Error Code 0x8004023C Summary: Network Connectivity Issue in Windows Updates
The error code 0x8004023C typically indicates an issue related to Microsoft Office services, specifically when attempting to communicate with or access shared resources in the context of SharePoint integration. This error can arise under various circumstances but is most commonly encountered during interactions with SharePoint Online or on-premises SharePoint deployments where Office components like Word Automation Services (WAS) are used.
Such errors often stem from misconfigurations within Office 365 settings, problems with user permissions and authentication, network issues preventing proper communication between Office services and SharePoint, outdated software or incorrect service accounts. Additionally, it may occur when there is an issue with the XML configuration files for Office Web Apps or other custom solutions interacting with SharePoint.
This error can be frustratingly ambiguous, making it challenging to pinpoint its exact cause without detailed investigation into network logs, permissions settings, and service configurations specific to both Office 365 and the associated SharePoint environment. Resolving such issues usually requires a multi-step approach involving troubleshooting these different aspects of the system.
Description of Error Code 0x8004023C: Troubleshooting Tips for Windows Update Failures Due to Network Configuration Issues
The error code 0x8004023C can occur in several contexts related to Microsoft Office products interacting with SharePoint environments:
– When attempting to connect or perform operations within SharePoint using Excel Services or Word Automation Services, especially if these services are not properly configured or the service account lacks sufficient permissions.
– While deploying custom solutions that rely on SharePoint API calls from an Office application. Incorrect URL references, outdated API versions used in integration code, or misconfigured web.config files might cause this error to appear during deployment tests.
– During configuration checks and setup procedures for Office 365 services where the system verifies connectivity with SharePoint Online. If network restrictions are too strict, firewalls block necessary ports (like TCP 80 or 443), or DNS resolution fails, this can trigger the error.
Howto solve error code 0x8004023C
- Review and correct any issues with your service account permissions for Office services in SharePoint:
- Login to Central Administration of your SharePoint site.
- Navigate to Application Management > Service Applications.
- Select the relevant Word Automation Services (or other affected services).
- Under ‘Service Applications’, click on Permissions and ensure that your service account has appropriate permissions assigned.
- If deploying custom solutions, verify that all SharePoint API calls are correctly formatted:
- Check your code for accurate API versions and URLs.
- Test each call individually to isolate the problematic request.
- Examine network configurations to ensure unimpeded communication:
- Confirm that necessary ports (e.g., 80, 443) are open on your firewall for SharePoint services.
- Review DNS settings to verify proper resolution of SharePoint URLs.
- Check configuration files related to Office Web Apps or other custom integrations:
- Edit the web.config file if needed and validate XML configurations against Microsoft’s guidelines.
- If you are using Office 365, ensure your environment meets all prerequisites for SharePoint integration:
- Consult official documentation on required permissions, network requirements, etc., to confirm compliance.
Similar questions
What does error 0x8004023C mean when I try to install a program?
Why am I getting the error 0x8004023C when trying to update my software?
How can I fix the problem with error 0x8004023C that appears every time I open Microsoft Office?
Is there a specific solution for fixing error 0x8004023C related to Windows Update?
What should I do if I encounter error 0x8004023C while downloading a file from the internet?
Can someone explain why I get an error 0x8004023C when trying to activate my software license online?
How can I troubleshoot the issue of getting error 0x8004023C during a system restore process?
Is there any step-by-step guide on resolving error 0x8004023C that occurs while syncing files between devices?
What are the common causes and solutions for encountering error 0x8004023C when trying to install Windows updates or service packs?
How do I resolve the issue of receiving an error 0x8004023C message after attempting to run a software repair utility?